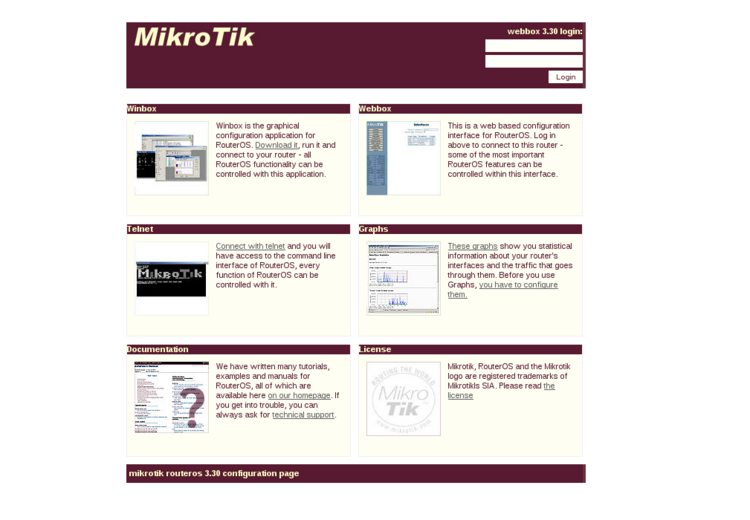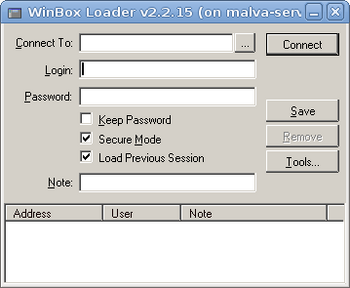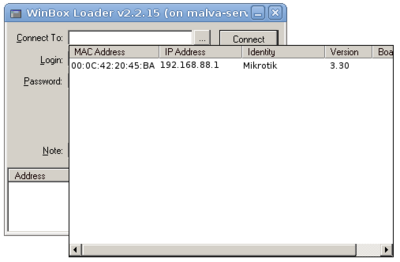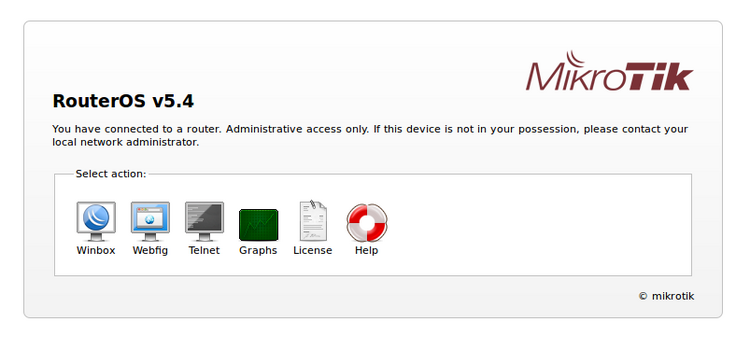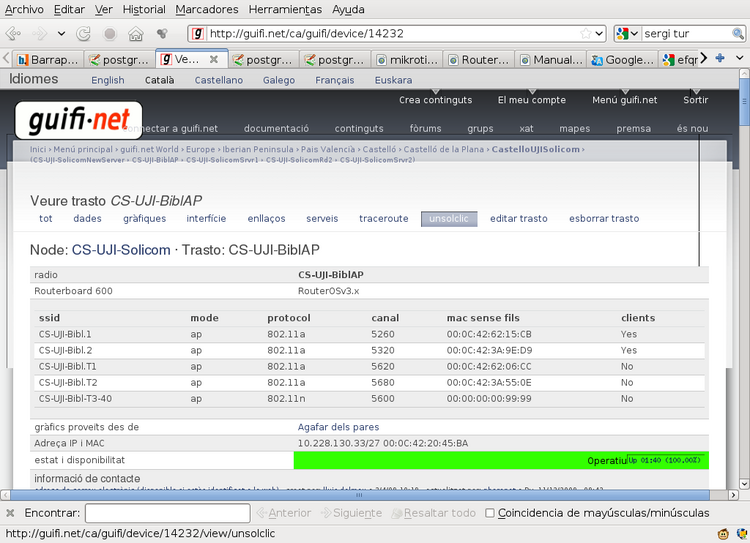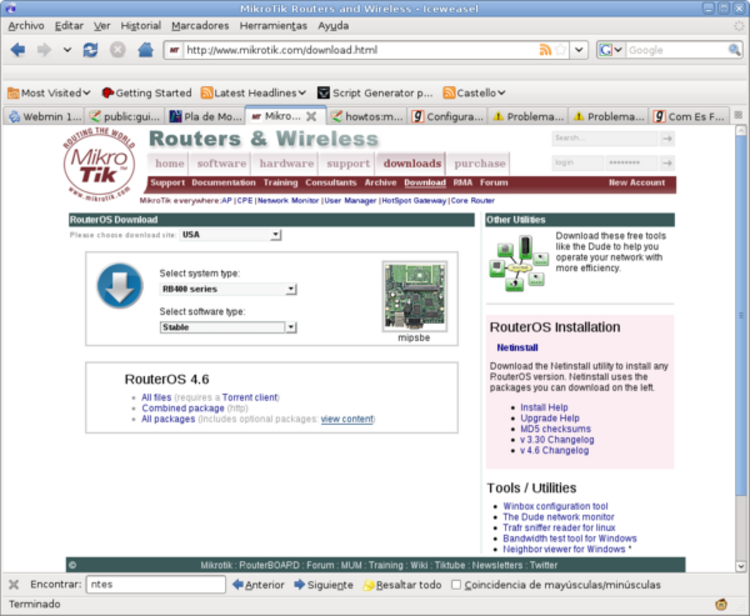Tabla de Contenidos
RouterOS de Mikrotik
Estos materiales se licencian bajo la «Creative Commons Reconocimiento-CompartirIgual License España». Para ver una copia de esta licencia, se puede visitar http://creativecommons.org/licenses/by-sa/3.0/es/
Autores:
- Pablo Boronat Pérez (Universitat Jaume I)
- Miguel Pérez Francisco (Universitat Jaume I)
- David Rubert Viana (Universitat Jaume I)
Introducción
Mikrotik RouterOS es un sistema operativo basado en Linux y especializado en enrutamiento para trabajar con PCs o con las placas base de Mikrotik RouterBOARD. Es un sistema privativo cerrado pero muy potente para realizar tareas de enrutado en una red: puede actuar como firewall, VPN Server y Cliente, Gestor de ancho de banda, QoS, punto de acceso inalámbrico, …
Acceso al sistema
Para poder acceder al router hay que conectar el ordenador utilizando un cable UTP al router a través del POE (Power ower ethernet, dispositivo que permite alimentar eléctricamente el router a través del cable UTP).
Una vez conectado, el mikrotik emite un pitido indicando que se ha iniciado el proceso de arranque. Al finalizar emite un doble pitido lo cual indica que el dispositivo ya está listo para operar.
La cuenta por omisión es admin sin password (hay que presionar Enter cuando se solicite). Se puede cambiar el password usando el comando '/password'. La IP por defecto de los dispositivos suele ser la 192.16.88.1/24 en la interfaz ether1 (la que tiene el POE).
En el ordenador hay que poner una IP en la misma subred que el dispositivo. Si la IP del dispositivo es la que viene de fábrica (192.168.88.1/24) se puede poner en el ordenador la IP 192.168.88.10/24, por ejemplo.
Winbox. Acceso por MAC y por IP
Winbox es una utilidad para windows que permite la administración del sistema RouterOS utilizando una interfaz gráfica sencilla. Winbox es una aplicación diseñada para windows, en ordenadores con GNU/Linux o MacOS se puede ejecutar utilizando wine (wine es una aplicación que permite ejecutar programas de windows en entornos GNU/Linux).
Todas las funciones de la interfaz winbox son muy parecidas a las órdenes de la consola aunque algunas de las configuraciones avanzadas y críticas del sistema no están disponibles en winbox.
Winbox se puede descargar directamente desde el router accediendo a el mediante un navegador web utilizando su IP como se muestra en al siguuiente figura.
Existen diferentes versiones de winbox, algunas versiones de winbox no son compatibles con versiones más avanzadas de RouterOS, por ello es conviene descargarse la versión correspondiente del router que queremos configurar. En otro caso puede que algunas opciones no funcionen adecuadamente.
Para acceder con winbox al router hay que ejecutarlo haciendo doble clic sobre el programa. Al hacerlo aparecerá una ventana como la siguiente
Si pinchamos sobre los puntos suspensivos se muestran los routers a los que se tiene acceso
Como se observa se muestra la MAC y la IP del router, puede que se muestren varios routers si estamos conectados a una red. Basta con seleccionar el router (o escribir directamente la IP o MAC en la casilla Connect to) indicar el login y el password y pulsar sobre el botón Connect para acceder al dispositivo.
También se puede acceder desde otro Mikrotik por MAC con la orden /tool mac-telnet 00:02:6F:06:59:42 (http://wiki.mikrotik.com/wiki/MAC_access)
Descargar el winbox del mikrotik, ejecutarlo y acceder al router.
Terminal
Otra forma posible de acceder al sistema RouterOS es mediante un ssh a la IP del router.
ssh admin@192.168.88.1 The authenticity of host '192.168.88.1 (192.168.88.1)' can't be established. DSA key fingerprint is 3e:0a:03:81:70:50:3f:9a:71:0d:98:29:5b:ee:4a:77. Are you sure you want to continue connecting (yes/no)? yes Warning: Permanently added '192.168.88.1' (DSA) to the list of known hosts. admin@10.228.130.1's password: MMM MMM KKK TTTTTTTTTTT KKK MMMM MMMM KKK TTTTTTTTTTT KKK MMM MMMM MMM III KKK KKK RRRRRR OOOOOO TTT III KKK KKK MMM MM MMM III KKKKK RRR RRR OOO OOO TTT III KKKKK MMM MMM III KKK KKK RRRRRR OOO OOO TTT III KKK KKK MMM MMM III KKK KKK RRR RRR OOOOOO TTT III KKK KKK MikroTik RouterOS 3.30 (c) 1999-2009 http://www.mikrotik.com/ (12 messages not shown) jun/01/2011 13:29:32 system,error,critical login failure for user admin from 10.228.130.62 via ssh jan/02/1970 01:00:07 system,error,critical router rebooted without proper shutdown, probably power outage [admin@CS-UJI-BiblAP] >
export. Así por ejemplo
/export
muestra la configuración completa del sistema y
/interface wireless export
muestra la configuración de las interfaces wireless
print, print advanced o print detail. Así por ejemplo
/interface print
muestra las interfaces que hay en el router y
/interface wireless print advanced
muestra información detallada de las interfaces wireless
Acceder por ssh al mikrotik. Probar la orden /export.
WebFig
Desde la versión 5 de RouterOS existe la posibilidad de configurar el router utilizando WebFig, una utilidad web para configurar el router.
La ventaja de WebFig es que se puede acceder directamente desde el router y no se requiere software adicional (excepto navegador web con JavaScript). Como Webfig es independiente de la plataforma, se puede utilizar desde cualquier dispositivo sin necesidad de un software desarrollado para la plataforma específica. Se trata de una alternativa al WinBox, ambos tienen un diseño similar.
Se puede acceder a WebFig mediante un navegador utilizando la dirección IP del router que se quiere configurar o consultar. Al hacer clic en el icono de webfig, el sistema solicitará el nombre de usuario y la contraseña. Tras lo cual se podrá acceder a las distintas opciones del sistema.
Unsolclic
Utilizando algunas de las formas explicadas en el punto anterior, se puede acceder al dispositivo y configurarlo para actuar como supernodo (Punto de acceso, AP). Hay que definir los ESSID de las distintas tarjetas de radio, la frecuencia (canal) a la que trabaja, la IP de cada interfaz, enrutamiento dinámico, … Para realizar esta configuración se precisa tener conocimientos avanzados de redes y del sistema RouterOS.
Para facilitar la instalación y configuración de un supernodo la web de guifi.net permite generar la configuración una vez introducida la información necesaria en la web. Como se ha comentado en el capítulo 1 (Crear un nodo multirradio), la web de guifi.net permite definir un supernodo para dar cobertura a nodos clientes.
Si se han dado esos pasos en guifi.net, se puede acceder a la configuración del dispositivo a través del enlace unsolclic que aparece en la web
La configuración para un mikrotik consiste en una serie de órdenes que se han de ejecutar en el terminal (si se utiliza el winbox o el webFig hay que pulsar sobre «New Terminal»). Para aplicar la configuración se ha de copiar las órdenes del unsolclic y pegarlas en el terminal. Así se va ejecutando la configuración.
# Generado por:
# RouterOSv3.x
:log info "Unsolclic for 14232-CS-UJI-BiblAP going to be executed."
#
# Configuration for RouterOS 3.30
# Dispositivo: 14232-CS-UJI-BiblAP
#
# ATENCIÓN: Versión beta
#
# Métodos para subir/ejecutar este script:
# 1.-Como un script. Sube este texto como un script bien con:
# a.Winbox (con Linux es necesario wine)
# b.Terminal (telnet, ssh...)
# Entonces ejecuta el script con:
# > /system script run nombre_del_script
# 2.-Fichero importado:
# Guarda este texto en un fichero, luego súbelo al router
# utilizando ftp con un nombre como "script_name.rsc".
# (ten en cuenta que la extensión ".rsc" es necesaria)
# Ejecuta el fichero importado utilizando el comando:
# > /import nombre_del_script
# 3.-Telnet copiar&pegar:
# Abre una sesión de terminal, y copia y pega el texto
# directamente en la ventana de la terminal.
#
# Notas:
# -el paquete routing-test es necesario. Asegúrate de que está activado en paquetes del sistema
...
/ system identity set name=CS-UJI-BiblAP
#
# DNS (client & server cache) zone: 11275
/ip dns set primary-dns=10.228.130.162 secondary-dns=10.228.130.162 allow-remote-requests=yes
:delay 1
#
# NTP (client & server cache) zone: 11275
/system ntp client set enabled=yes mode=unicast primary-ntp=10.228.130.162 secondary-ntp=10.228.130.162
:delay 1
#
# Servidor de ancho de banda
/ tool bandwidth-server set enabled=yes authenticate=no allocate-udp-ports-from=2000
#
# SNMP
/snmp set contact="guifi@guifi.net" enabled=yes location="CS-UJI-Solicom"
#
# Guest user
/user
:foreach i in [find group=read] do={/user remove $i;}
add name="guest" group=read address=0.0.0.0/0 comment="" disabled=no
...
Al principio del fichero se puede observar una serie de comentarios sobre cómo aplicar el unsolclic y sobre paquetes que hay que tener instalados. A continuación empiezan las órdenes de configuración.
Para activar las radios hay que ejecutar:
/interface wireless enable 0 /interface wireless enable 1 ...
donde 0, 1, etc. indica el número de tarjeta de radio. Si se utiliza el winbox se puede acceder a las interfaces wireless utilizando directamente el botón wireless.
Al aplicar el unsolclic, si se produce algún error, se muestra en color rojo, lo cual permite localizarlos fácilmente.
/system reset-configuration)1).
Eliminar el DHCP
Como se ha comentado en el primer capítulo, es conveniente deshabilitar el DHCP. Para hacerlo, hay que eliminar las líneas que hacen referencia a él en el unsolclic,
A continuación se muestran las líneas que habría que comentar.
# DHCP
:foreach i in [/ip pool find name=dhcp-wLan/Lan] do={/ip pool remove $i;}
/ip pool add name=dhcp-wLan/Lan ranges=10.228.130.39-10.228.130.62
:foreach i in [/ip dhcp-server find name=dhcp-wLan/Lan] do={/ip dhcp-server remove $i;}
/ip dhcp-server add name=dhcp-wLan/Lan interface=wLan/Lan address-pool=dhcp-wLan/Lan disabled=no
:foreach i in [/ip dhcp-server network find address="10.228.130.32/27"] do={/ip dhcp-server network remove $i;}
/ip dhcp-server network add address=10.228.130.32/27 gateway=10.228.130.33 domain=guifi.net comment=dhcp-wLan/Lan
/ip dhcp-server lease
:foreach i in [find comment=""] do={remove $i;}
:delay 1
add address=10.228.130.34 mac-address=00:15:6D:93:50:C4 client-id=ALZonaRd1 server=dhcp-wLan/Lan
add address=10.228.130.35 mac-address=00:15:6D:DD:50:F3 client-id=CdPCamiRd1 server=dhcp-wLan/Lan
add address=10.228.130.36 mac-address=00:15:6D:9A:77:C5 client-id=VRUJI100Rd1 server=dhcp-wLan/Lan
...
Modificaciones si se ha definido un nodo híbrido
Si se ha definido un nodo híbrido (un router mikrotik con antenas de ubiquiti en modo bridge) el unsolclic que genera la web (a fecha de 20/6/2011) no se puede aplicar directamente. Hay que hacer una serie de cambios:
- Quitar el interfaz
wlan1del bridgewLan/Lan, basta con comentar (anteponiéndole una #) la línea
add interface=wlan1 bridge=wLan/Lan
- Quitar la definición de las radios. Se puede borrar o comentar (anteponiéndole una #), por ejemplo para eliminar la definición de la primera radio del nodo de la Biblioteca de la UJI, habría que comentar el siguiente trozo:
/interface wireless set wlan1 name="wlan1" \ radio-name="CS-UJI-Bibl.1" mode=ap-bridge ssid="guifi.net-CS-UJI-Bibl.1" \ band="5ghz" \ frequency-mode=regulatory-domain country=spain antenna-gain=18 \ frequency=5260 \ dfs-mode=none \ antenna-mode=ant-a wds-mode=static wds-default-bridge=none wds-default-cost=100 \ wds-cost-range=50-150 wds-ignore-ssid=yes hide-ssid=no :delay 1
- Quitar la definición de enlaces WDS, ya que estos enlaces los hacen los dispositivos de ubiquiti. Hay que quitar el código de este estilo.
# Type: wds/p2p
# Remove all existing wds interfaces
:foreach i in [/interface wireless wds find master-interface=wlan1] \
do={:foreach n in [/interface wireless wds get $i name] \
do={:foreach inum in [/ip address find interface=$n] \
do={/ip address remove $inum;};}; \
/interface wireless wds remove $i;}
/ interface wireless wds
add name="wds_UJIHumanasRd1" master-interface=wlan1 wds-address=00:15:6D:10:96:66 disabled=no
- Cambiar las interfaces sobre las que se definen los enlaces troncales, en vez de ser la interfaces
wds_XXXXXdebe ser la interfazetheren la que está conectado el dispositivo de ubiquity. Así el codigo
/ ip address add address=172.16.107.138/30 network=172.16.107.136 broadcast=172.16.107.139 interface=wds_UJIHumanasRd1 disabled=no comment="wds_UJIHumanasRd1"
/ routing ospf interface
:foreach i in [/routing ospf interface find interface=wds_UJIHumanasRd1] do={/routing ospf interface remove $i;}
add interface=wds_UJIHumanasRd1
/ routing ospf network
:foreach i in [/routing ospf network find network=172.16.107.136/30] do={/routing ospf network remove $i;}
add network=172.16.107.136/30 area=backbone disabled=no
/ routing bgp peer
:foreach i in [find name=UJIHumanasRd1] do={/routing bgp peer remove $i;}
add name="UJIHumanasRd1" instance=default remote-address=172.16.107.137 remote-as=23616 \
multihop=no route-reflect=no ttl=1 in-filter=ospf-in out-filter=ospf-out disabled=yes
debe cambiarse por
/ ip address add address=172.16.107.138/30 network=172.16.107.136 broadcast=172.16.107.139 interface=ether2 disabled=no comment="wds_UJIHumanasRd1"
/ routing ospf interface
:foreach i in [/routing ospf interface find interface=ether2] do={/routing ospf interface remove $i;}
add interface=ether2
/ routing ospf network
:foreach i in [/routing ospf network find network=172.16.107.136/30] do={/routing ospf network remove $i;}
add network=172.16.107.136/30 area=backbone disabled=no
/ routing bgp peer
:foreach i in [find name=ether2] do={/routing bgp peer remove $i;}
add name="ether2" instance=default remote-address=172.16.107.137 remote-as=23616 \
multihop=no route-reflect=no ttl=1 in-filter=ospf-in out-filter=ospf-out disabled=yes
donde ether2 puede cambiar en función de a qué interfaz este conectado el dispositivo de ubiquity
/ ip address … es conveniente dejar el apartado comment con su valor original para tener la referencia de a qué enlace corresponde la interfaz ether
- Añadir las interfaces por cable y las subredes utilizadas para administrar los aparatos de ubiquiti en el protocolo OSPF. Así por ejemplo a la línea
/ ip address add address=10.228.189.41/29 network=10.228.189.40 broadcast=10.228.189.47 interface=ether2 disabled=no comment=""
Hay que añadirle
/ ip address add address=10.228.189.41/29 network=10.228.189.40 broadcast=10.228.189.47 interface=ether2 disabled=no comment="" / routing ospf interface add interface=ether2 / routing ospf network add network=10.228.189.40/29 area=backbone disabled=no
Cada una de las antenas «esclavas» hay que configurarlas manualmente. Se debe definir, entre otras cosas, el enlace WDS, SSID, país, canal, modo de trabajo en bridge, IP administrativa y puerta de enlace. Todo ello se verá en el siguiente tema.
Modificar el unsolclic creado en el ejercicio 1.5 para que funcione como un nodo híbrido (el nodo debe tener al menos una antena «esclava» en modo bridge). Indicar claramente con comentarios los cambios realizados.
En grupos de 3 ó 4 personas, aplicar la parte del unsolclic modificado referente a la definición de IPs para administrar los router «esclavos» a las ethernets y la inclusión de las subredes en OSPF a un router mikrotik.
Puede ser necesario consultar las notas del apartado siguiente «Configuración y herramientas» y las opciones de /interface wireless e /ip address.
Nodos híbridos con Omnitik:
Configuración y herramientas
En este apartado se van a comentar distintas opciones de configuración que parecen interesantes en el día a día de trabajo con los routers. Para profundizar más en el tema se puede consultar el manual de RouterOS (http://wiki.mikrotik.com/wiki/Category:Manual).
Interfaces
/interface
En este apartado del sistema operativo se pueden configurar las interfaces del router (en estos apuntes se verá principalmente las interfaces ethernet y wireless).
/interface print Flags: D - dynamic, X - disabled, R - running, S - slave # NAME TYPE MTU L2MTU 0 R ether1 ether 1500 1600 1 R ether2 ether 1500 1600 2 ether3 ether 1500 1600 3 R wlan1 wlan 1500 2304 4 R wlan2 wlan 1500 2304 5 X wlan3 wlan 1500 6 R wlan4 wlan 1500 2304 7 R wLan/Lan bridge 1500 1600 8 wds_VRPlazaMajor10Rd2 wds 1500 9 R wds_CSCEFIRERd2 wds 1500 2304 10 R wds_bncssmAPSantiago124MRd1 wds 1500 2304
Las interfaces marcadas con una R indica que están funcionando, las que tienen una X están deshabilitadas, las que no aparece ninguna marca indica que no se están utilizando.
Con esta orden se puede consultar la información sobre las distintas interfaces definidas en el router.
Otras características importantes dentro de interfaces son:
bonding: Permite agregar varias interfaces para aumentar el ancho de banda de un enlace y ser más tolerante a fallos (http://wiki.mikrotik.com/wiki/Manual:Interface/Bonding)bridgePermite unir mediante un puente a varias interfaces (http://wiki.mikrotik.com/wiki/Manual:Interface/Bridge). Por ejemplo el unsolclic genera un bridge entre la interfazether1ywlan1llamadowLan/Lan.disable: permite deshabilitar una interfazenable: permite habilitar una interfaz
Ethernet
/interface ethernet
En este apartado se pueden configurar y acceder a la información de las ethernets del router (http://wiki.mikrotik.com/wiki/Manual:Interface/Ethernet).
[admin@CS-UJI-BiblAP] > /interface ethernet print Flags: X - disabled, R - running, S - slave # NAME MTU MAC-ADDRESS ARP 0 R ether1 1500 00:0C:42:20:45:BA enabled 1 R ether2 1500 00:0C:42:20:45:BB enabled 2 ether3 1500 00:0C:42:20:45:BC enabled
Cuando se está escribiendo una orden en el terminal, al pulsar el tabulador, el sistema completa la orden
/inter<TAB>
se tranforma en
/interface
Si se pulsa el interrogante, muestra las posibles opciones que se pueden dar a la orden que se está escribiendo
[admin@CS-UJI-BiblAP] > /interface ? .. -- go up to root bonding -- Interface bonding bridge -- Bridge interfaces comment -- Set comment for items disable -- Disable interface edit -- enable -- Enable interface eoip -- Ethernet over IP tunnel interface ethernet -- Ethernet interfaces ...
Si, cuando se ha escrito la orden se pulsa dos veces el tabulador, se muestran también las posibles opciones pero sin mostrar la ayuda
[admin@CS-UJI-BiblAP] > /interface <TAB><TAB> .. ipip ovpn-server pptp-client comment find bonding l2tp-client ppp-client pptp-server disable get bridge l2tp-server ppp-server vlan edit monitor-traffic eoip mesh pppoe-client vrrp enable print ethernet ovpn-client pppoe-server wireless export set
Utilizando la ayuda que da el tabulador y el interrogante, averigua qué orden habría que dar para deshabilitar la interfaz ethernet número 3.
ethbackup.
Wireless. WDS
/interface wireless
wireless.
En este apartado se pueden configurar y acceder a la información de las interfaces inalámbricas del router (http://wiki.mikrotik.com/wiki/Manual:Interface/Wireless).
RouterOS permite trabajar con los protocolos 802.11a, 802.11b, 802.11g y 802.11n, también ofrece posibilidades de cifrado (WPA, WEP, AES, …), Sistema de Distribución Inalámbrico (WDS), Selección dinámica de frecuencia (DFS), …
[admin@CS-UJI-BiblAP] > /interface wireless print
Flags: X - disabled, R - running
0 R name="wlan1" mtu=1500 mac-address=00:0C:42:62:15:CB arp=enabled
interface-type=Atheros AR5413 mode=ap-bridge ssid="guifi.net-CS-UJI-Bibl.1"
frequency=5260 band=5ghz scan-list=default antenna-mode=ant-a wds-mode=static
wds-default-bridge=none wds-ignore-ssid=yes default-authentication=yes
default-forwarding=yes default-ap-tx-limit=0 default-client-tx-limit=0
hide-ssid=no security-profile=default compression=no
1 R name="wlan2" mtu=1500 mac-address=00:0C:42:3A:9E:D9 arp=enabled
interface-type=Atheros AR5413 mode=ap-bridge ssid="guifi.net-CS-UJI-Bibl.2"
frequency=5320 band=5ghz scan-list=default antenna-mode=ant-a wds-mode=static
wds-default-bridge=none wds-ignore-ssid=yes default-authentication=yes
default-forwarding=yes default-ap-tx-limit=0 default-client-tx-limit=0
hide-ssid=no security-profile=default compression=no
2 X name="wlan3" mtu=1500 mac-address=00:0C:42:62:06:CC arp=enabled
interface-type=Atheros AR5413 mode=ap-bridge ssid="guifi.net-CS-UJI-Bibl.T1"
...
Algunas opciones interesantes de este apartado son:
access-list -- The access list add -- Create a new item disable -- Disable items enable -- Enable items info -- Wireless interface information registration-table -- The registration table remove -- Remove item scan -- Scan for the wireless devices sniffer -- Wireless sniffer
/interface wireless registration-table es una opción muy interesante que permite ver qué nodos cliente o nodos con enlace WDS estan conectados en un AP, en qué radio y la calidad de la señal.
[admin@CS-UJI-BiblAP] > /interface wireless registration-table print # INTERFACE RADIO-NAME MAC-ADDRESS AP SIGNAL-STRENGTH TX-RATE UPTIME 0 wlan2 UBNT 00:15:6D:3C:6D:2D no -59dBm@6Mbps 54Mbps 2w3d6h45m2s 1 wlan2 UBNT 00:15:6D:3C:4F:B6 no -78dBm@6Mbps 54Mbps 2w3d6h45m1s 2 wlan1 UBNT 00:15:6D:D2:D6:FC no -77dBm@18Mbps 48Mbps 2w3d6h45m 11 wlan2 UBNT 00:15:6D:8E:2E:8B no -85dBm@6Mbps 18Mbps 4d1h38m38s 12 wlan4 BenicasApSntgT0- 00:0C:42:61:86:69 yes -89dBm@6Mbps 12Mbps 3d10h9m36s 21 wlan1 UBNT 00:15:6D:D0:1A:9D no -88dBm@6Mbps 6Mbps 1h24m52s 22 wlan2 00:15:6D:D0:93:F2 no -86dBm@6Mbps 6Mbps 3m12s
Con /interface wireless scan wlan1 se puede realizar un scaneo de los APs que hay alrededor utilizando la radio wlan1.
scan utilizando la radio por la que se ha establecido la conexión, ésta se perderá y no se podrá recuperar por un tiempo. Se podrá acceder al router si hay conexión por cable o por otra radio.
Realizar un scan y comprobar los ESSID que se ven.
WDS
/interface wireless wds
En este apartado se pueden definir enlaces WDS (Wireless Distribution System) entre routers de la red. WDS se utiliza para ampliar una red inalámbrica mediante múltiples puntos de acceso que, normalmente, comparten el mismo ESSID (es decir, que el tráfico entre celdas wifi en vez de ir por una red cableada también es inalámbrico). Sin embargo en guifi.net los enlaces WDS se utilizan para realizar los enlaces troncales punto a punto entre dos routers (aunque en ocasiones se enlazan más de dos routers):
[guest@CS-UJI-BiblAP] > /interface wireless wds print
Flags: X - disabled, R - running, D - dynamic
0 name="wds_VRPlazaMajor10Rd2" mtu=1500 mac-address=00:00:00:00:00:00 arp=enabled
master-interface=wlan3 wds-address=00:0C:42:64:48:EE
1 R name="wds_CSCEFIRERd2" mtu=1500 mac-address=00:0C:42:3A:55:0E arp=enabled
master-interface=wlan4 wds-address=00:0C:42:62:06:C0
2 R name="wds_bncssmAPSantiago124MRd1" mtu=1500 mac-address=00:0C:42:3A:55:0E
arp=enabled master-interface=wlan4 wds-address=00:0C:42:61:86:69
Los enlaces WDS se hacen utilizando la MAC del otro AP con el que se quiere conectar y utilizando en ambos APs el mismo canal. Como se ve en el ejemplo, cada enlace tiene una interfaz inalámbrica con la que se va a realizar el enlace y la wds-address (la MAC) del otro router. Los enlaces que se han establecido (R) tienen como mac-address la de la radio propia que establece el enlace, mientras que los enlaces que no se han establecido tienen una mac-address nula.
En /interface wireless también se pueden definir algunos parámetros sobre el enlace WDS, uno de ellos, wds-ignore-ssid=yes es muy importante si los APs gastan diferentes ESSID.
Otras opciones interesantes de este apartado:
add -- Create a new item disable -- Disable items enable -- Enable items print -- Print values of item properties remove -- Remove item set -- Change item properties
Crear a mano un enlace WDS con otro router del aula. Para ello deberéis poneros de acuerdo con otro grupo para utilizar el mismo canal y intercambiar las MACs de las radios.
IP
/ip
En este apartado se puede configurar y consultar todo lo referente al nivel 3 del protocolo TCP/IP. A continuación se comentan algunas de las características más importantes.
Direcciones IP
/ip address
Este apartado permite configurar las direcciones IP de cada una de las interfaces de un router (http://wiki.mikrotik.com/wiki/Manual:IP/Address)
[admin@CS-UJI-BiblAP] > /ip address print
Flags: X - disabled, I - invalid, D - dynamic
# ADDRESS NETWORK BROADCAST INTERFACE
0 ;;; default configuration
192.168.88.1/24 192.168.88.0 192.168.88.255 ether1
1 10.228.130.33/27 10.228.130.32 10.228.130.63 wLan/Lan
2 10.228.130.1/27 10.228.130.0 10.228.130.31 wlan2
3 ;;; CSUJISolicomSrvr1
10.228.130.161/29 10.228.130.160 10.228.130.167 ether2
4 I ;;; wds_VRPlazaMajor10Rd2
172.16.107.10/30 172.16.107.8 172.16.107.11 wds_VRPlazaMajor10Rd2
5 ;;; wds_CSCEFIRERd2
172.16.107.14/30 172.16.107.12 172.16.107.15 wds_CSCEFIRERd2
6 ;;; Enlace UJI-Humanas
172.16.107.138/30 172.16.107.136 172.16.107.139 ether2
Cortafuegos
/ip firewall
En este apartado se pueden configurar el cortafuegos del router (http://wiki.mikrotik.com/wiki/Manual:IP/Firewall). Reglas de acceso, redirecionamiento de puertos, NAT, …
address-list -- calea -- connection -- Active connections filter -- Firewall filters layer7-protocol -- mangle -- The packet marking management nat -- Network Address Translation service-port -- Service port management
El siguiente ejemplo muestra como filtrar tráfico p2p proveniente de unas determinadas IPs (10.228.146.130, un proxy y 10.228.146.66, un hotspot), permitir el tráfico dentro de guifi.net (10.0.0.0/8 y 172.0.0.0/8) y permitir cualquier tipo de tráfico provenient de una determinada IP y hacia ella, las 10.228.146.130, con lo que dicha IP tendrá acceso directo a Internet.
[admin@CullaVstbllAjnmtRd1] > /ip firewall filter print Flags: X - disabled, I - invalid, D - dynamic 0 chain=forward action=drop p2p=all-p2p src-address=10.228.146.130 out-interface=wLan/Lan 1 chain=forward action=drop p2p=all-p2p src-address=10.228.146.66 out-interface=wLan/Lan 2 chain=forward action=accept src-address=10.0.0.0/8 dst-address=10.0.0.0/8 3 chain=forward action=accept src-address=172.0.0.0/8 dst-address=172.0.0.0/8 4 chain=forward action=accept src-address=10.228.146.130 5 chain=forward action=accept dst-address=10.228.146.130 6 chain=forward action=drop
El siguiente ejemplo muestra cómo hacer NAT (utilizando source nat) de una red privada hacia guifi.net
[admin@CS-UJI-BiblAP] > /ip firewall nat print Flags: X - disabled, I - invalid, D - dynamic 0 chain=srcnat action=src-nat to-addresses=10.228.130.33 src-address=192.168.0.0/16 dst-address=!192.168.0.0/16
Rutas
/ip route print
En este apartado de puede configurar rutas estáticas y consultar la tabla de rutas que está utilizando el router (http://wiki.mikrotik.com/wiki/Manual:IP/Route)
En el siguiente ejemplo se muestran la tabla de rutas de un router. Se pueden ver que hay rutas «Conectadas» (C), son subredes en las que participa el router, rutas estáticas (S) y rutas que se han aprendido por OSPF (o).
[admin@CS-UJI-BiblAP] > /ip route print Flags: X - disabled, A - active, D - dynamic, C - connect, S - static, r - rip, b - bgp, o - ospf, m - mme, B - blackhole, U - unreachable, P - prohibit # DST-ADDRESS PREF-SRC GATEWAY-STATE GATEWAY DISTANCE INTERFACE 0 ADo 10.228.33.0/27 reachable 172.16.107.58 110 ether2 1 ADC 10.228.130.0/27 10.228.130.1 0 wlan2 2 ADC 10.228.130.32/27 10.228.130.33 0 wLan/Lan 3 ADC 10.228.130.160/29 10.228.130.161 0 ether2 4 ADo 10.228.130.177/32 reachable 172.16.107.58 110 ether2 5 A S 10.228.130.224/27 reachable 172.16.107.41 1 wLan/Lan 7 ADo 10.228.131.0/27 reachable 172.16.107.58 110 ether2 8 ADo 10.228.131.32/27 reachable 172.16.107.58 110 ether2 9 ADo 10.228.131.64/27 reachable 172.16.107.58 110 ether2 ...
Otras opciones
Otras opciones interesantes de este apartado son
arp -- ARP entries management dns -- DNS settings hotspot -- HotSpot servers management
Logs y sniffer
Un sniffer o husmeador es una utilidad que permite capturar el tráfico que pasa por el router, por ello puede ayudar a detectar problemas de red. Del mismo modo los logs del sistema también son muy útiles en la detección de problemas ya que muestran información sobre las acciones que se han producido en el router: clientes que se han conectado/desconectado, información OSPF, …
La orden /log print muestra los logs del sistema. en /system logging se puede definir qué acciones se quieren almacenar en los logs del sistema.
En /tool sniffer hay un sencillo sniffer.
Otros
Otras órdenes útiles son:
/password: permite cambiar el password del usuarioadmin./ping: realiza un ping a una IP determinada
/ping 10.228.166.1
/ping 10.228.166.1 src-address=10.228.130.1
/quit: sale del terminal.
/snmp: permite configurar el protocolo SNMP./system reboot: reinicia el router./system ssh: permite conectarse a otro router u ordenador utilizando ssh
/system ssh 10.228.181.130 user=root
/tool traceroute: muestra los routers por los que se pasa para llegar a una determinada IP/file: contiene los ficheros del router.
Utilizando el usuario guest hacer un traceroute desde la UJI (10.228.130.1) al servidor de Vilafranca (10.228.181.130). Utilizando la web de guifi.net averigua los routers por los que pasa.
site:guifi.net 172.16.107.54
hotspot
/ip hotspot
Permite definir un hotspot para dar acceso a portátiles y dispositivos móviles a guifi.net y/o internet (http://wiki.mikrotik.com/wiki/Manual:Hotspot_Introduction). Permite filtrar por MAC, dar acceso temporal, …
/ip hotspot setup
Con esta orden se puede definir de un modo sencillo un hotspot indicando a través de una serie de preguntas sus parámetros (http://wiki.mikrotik.com/wiki/Manual:IP/Hotspot#HotSpot_Setup)
Hay que configurar el DNS en algún ordenador al que haya acceso desde el router. Para permitir el acceso por MAC durante un determinado tiempo, de los modos de autenticación hay que activar el login por http chap y Trial simultáneamente.
En el modo Trial se indica el tiempo que se permite en la conexión y el tiempo que debe pasar hasta que esa MAC pueda disfrutar de nuevo de la conexión. No hay que activar la autenticación por MAC.
Si se quiere permitir que un ordenador pueda volver a entrar, se puede borrar su entrada en /ip/hotspot/hosts.
El usuario para la autenticación no hay que usarlo. En la página web que se ofrece cuando se entra si se activa el modo Trial, hay un enlace indicando que se puede entrar. Basta con pulsar ese enlace.
Los límites se aplican a un usuario que se crea en base a la MAC. El usuario que se haya indicado en el perfil del servidor no se usa.
La página web de login está en /file/hotspot/login.html.
Precauciones
Si se crea el hotspot en wlan1, lo crea pero lo marca como invalido. Hay que crearlo en wLan/lan. A partir de ese momento no se podrá hacer un ping, ssh, acceder con winbox, … en la ether1 (que pertenece al bridge wLan/Lan) puesto que antes hay que autenticarse. Para poder entrar hay que acceder con el navegador y autenticarse con un usuario creado para el hotspot (o utilizar el modo trial) y ya a partir de ese momento podemos entrar por ssh o winbox.
Otra posibilidad es acceder por ether2 o ether3 si les hemos definido previamente una dirección ip.
DNS Name
Al crear el hotspot pide este parámetro que es el nombre del router en el servidor de nombres. Si no se tiene acceso a un DNS lo mejor es poner un nombre (ya que obliga) y después modificarlo por la IP del router en el hotspot. 
Modificar la página del login
Descargar con scp el fichero /file/hotspot/login.html
scp admin@10.228.131.142:hotspot/login.html .
modificarlo y volverlo a subir (si se pone alguna referencia a una imagen también hay que subirla).
scp login.html admin@10.228.131.142:hotspot/
Es recomendable hacer una copia del fichero antes de modificarlo.
DHCP
/ip dhcp-server
Permite definir un servidor DHCP. Como se ha comentado, se desaconseja su uso en guifi.net, pero puede ser útil para redes privadas (conectadas a guifi.net) o para los hotspots (http://wiki.mikrotik.com/wiki/Manual:IP/DHCP_Server).
/ip pool
Permite definir rangos de IPs que utilizará el servidor DHCP (http://wiki.mikrotik.com/wiki/Manual:IP/Pools)
Puentes, VLANs
/interface bridge
Como se vio en el apartado del unsolclic un bridge permite interconectar varias interfaces (http://wiki.mikrotik.com/wiki/Manual:Interface/Bridge).
/interface vlan
De la wikipedia:
Una VLAN (acrónimo de Virtual LAN, ‘Red de Área Local Virtual’) es un método de crear redes lógicamente independientes dentro de una misma red física. Varias VLANs pueden coexistir en un único conmutador físico o en una única red física. Son útiles para reducir el tamaño del dominio de difusión y ayudan en la administración de la red separando segmentos lógicos de una red de área local (como departamentos de una empresa) que no deberían intercambiar datos usando la red local.
ACLs
/interface wireless access-list print
Permite restringir el acceso (por MAC, calidad de señal, …) a los dispositivos que se quieren conectar al AP.
Túneles
De la wikipedia:
«Se conoce como túnel al efecto de la utilización de ciertos protocolos de red que encapsulan a otro protocolo. Así, el protocolo A es encapsulado dentro del protocolo B, de forma que el primero considera al segundo como si estuviera en el nivel de enlace de datos. La técnica de tunelizar se suele utilizar para trasportar un protocolo determinado a través de una red que, en condiciones normales, no lo aceptaría. Otro uso de la tunelización de protocolos es la creación de diversos tipos de redes privadas virtuales.»
A efectos prácticos, un túnel permite crear un «enlace vitual» (cifrado o no) entre dos nodos, no necesariamente conectados directamente. Una vez creado el túnel los dos nodos disponen de un enlace directo a través de él.
Existen multitud de herramientas y protocolos para realizar túneles, RouterOs dispone de unos cuantos de ellos en el apartado /interface
eoip -- Ethernet over IP tunnel interface ipip -- IP over IP tunnel interfaces l2tp-client -- Layer Two Tunneling Protocol's client l2tp-server -- Layer Two Tunneling Protocol's server ovpn-client -- ovpn-server -- ppp-client -- PPP client ppp-server -- PPP server pppoe-client -- PPPoE client interfaces pppoe-server -- PPPoE server pptp-client -- PPTP client pptp-server -- PPTP server
Enrutamiento: OSPF i BGP.
El enrutamiento dinámico se encuentra en el sistema RouterOS en el apartado /routing, soporta BGP, OSPF y RIP entre otros (http://wiki.mikrotik.com/wiki/Manual:Routing).
En Castellón guifi.net (a fecha de 22/6/2011) utiliza OSPF como protocolo de enrutamiento dinámico. Se puede acceder a la configuración del OSPF mediante /routing ospf (http://wiki.mikrotik.com/wiki/Manual:Routing/OSPF), las opciones que presenta son:
instance: permite definir una instancia del protocolo OSPF con sus parámetros globales (qué rutas se intercambian, valor de las métricas administrativas, …).interface: permite añadir y configurar las interfaces que se utilizarán para buscar vecinos OSPF.nbma-neighbor: para indicar vecinos que no están conectados por una red de difusión.
network: permite definir qué subredes se publican a los vecinos.route: contiene las rutas que se han recibido por OSPF.
Mantenimineto del sistema
Actualización del sistema operativo
Acceder a http://www.mikrotik.com/download.html y seleccionar la plataforma y versión
Descargar el paquete «Combined package», y ponerlo en el apartado files del mikrotik y reiniciar el mikrotik.
Desde un ordenador conectado al mikrotik (debe estar en la misma red que el mikrotik, por ejemplo con la ip 192.168.88.100), hacer un ftp (o scp) para mandar el archivo:
coscollet:/home/mperez# ftp 192.168.88.1 Connected to 192.168.88.1. 220 MikroTik FTP server (MikroTik 3.31) ready Name (192.168.88.1:root): admin 331 Password required for admin Password: 230 User admin logged in Remote system type is UNIX. ftp> pass Passive mode on. ftp> bin 200 Type set to I ftp> put routeros-mipsbe-4.6.npk local: routeros-mipsbe-4.6.npk remote: routeros-mipsbe-4.6.npk 200 PORT command successful 150 Opening BINARY mode data connection for '/routeros-mipsbe-4.6.npk' 226 BINARY transfer complete 11437488 bytes sent in 30.28 secs (368.8 kB/s) ftp> bye coscollet:/home/mperez#
Acceder al mikrotik, comprobar antes que en file está el fichero y reincializar el router:
coscollet:/home/mperez# ssh admin@192.168.88.1 The authenticity of host '192.168.88.1 (192.168.88.1)' can't be established. DSA key fingerprint is 3d:5c:20:32:03:7c:cb:68:77:31:58:4f:c9:9a:ec:3f. Are you sure you want to continue connecting (yes/no)? yes Warning: Permanently added '192.168.88.1' (DSA) to the list of known hosts. MMM MMM KKK TTTTTTTTTTT KKK MMMM MMMM KKK TTTTTTTTTTT KKK MMM MMMM MMM III KKK KKK RRRRRR OOOOOO TTT III KKK KKK MMM MM MMM III KKKKK RRR RRR OOO OOO TTT III KKKKK MMM MMM III KKK KKK RRRRRR OOO OOO TTT III KKK KKK MMM MMM III KKK KKK RRR RRR OOOOOO TTT III KKK KKK The following default configuration has been installed on your router: ------------------------------------------------------------------------------- IP address 192.168.88.1/24 is on ether1 ether1 is enabled ------------------------------------------------------------------------------- You can type "v" to see the exact commands that are used to add and remove this default configuration, or you can view them later with '/system default-configuration print' command. To remove this default configuration type "r" or hit any other key to continue. If you are connected using the above IP and you remove it, you will be disconnected. Confirming configuration [admin@MikroTik] > /file [admin@MikroTik] /file> print # NAME TYPE SIZE CREATION-TIME 0 routeros-mipsb... package 11437488 jan/02/1970 00:04:56 [admin@MikroTik] /file> /system reboot Reboot, yes? [y/N]: y system will reboot shortly Connection to 192.168.88.1 closed by remote host. Connection to 192.168.88.1 closed.
tras 3 ó 4 minutos el sistema se habrá reinicializado y actualizado.
Copias de seguridad y recuperación
/export file=backup20110621.txt
genera un fichero de texto con toda la configuración del sistema. El fichero se almacena en el apartado /file y se puede descargar por FTP o scp.
Utilizando la orden export realizar una copia completa del router que se haya configurado. Descargarla al ordenador.
/system backup save name=backup20110621
genera un fichero binario con el nombre backup20110621.backup con toda la configuración del sistema. El fichero se almacena en el apartado /file y se puede descargar por FTP o scp.
/system backup load name=backup20110621
restaura la configuración almacenada en el fichero backup20110621.backup del apartado /file.
Enlaces
http://es.wikipedia.org/wiki/MikroTik
http://es.scribd.com/doc/16020012/Mikrotik-Tutorial, Proyecto final de carrera en el que se plantea un caso real y se explican mucha particularidades del sistema
http://www.mikrotikrouteros.com, Información variada en Español. Tiene definidas algunas configuraciones típicas que pueden ser interesantes
http://wiki.mikrotik.com/wiki/MikroTik_RouterOS, Ejemplo de usuarios. Interesante.
Otros enlaces
http://www.zero13wireless.net/foro/showthread.php?6438-Introduccion-al-ROUTEROS-Mikrotik
http://www.taringa.net/posts/linux/1181328/Manual-Mikrotik-RouterOS-totalmente-en-Espanol_.html