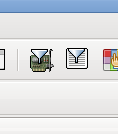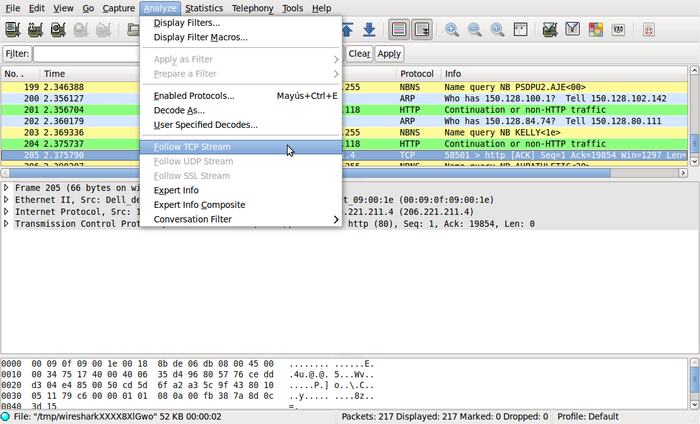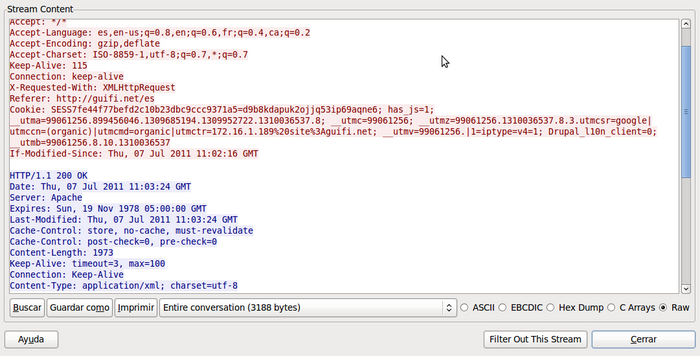Tabla de Contenidos
Detección de problemas. Monitorización
Estos materiales se licencian bajo la «Creative Commons Reconocimiento-CompartirIgual License España». Para ver una copia de esta licencia, se puede visitar http://creativecommons.org/licenses/by-sa/3.0/es/
Autores:
- Pablo Boronat Pérez (Universitat Jaume I)
- Miguel Pérez Francisco (Universitat Jaume I)
- David Rubert Viana (Universitat Jaume I)
Introducción
La red libre evoluciona continuamente, cada día que pasa nacen nuevos nodos o supernodos, y ante un sistema tan dinámico como éste, disponer de herramientas para poder encontrar y diagnosticar posibles problemas es imprescindible.
La detección y resolución de problemas es una labor compleja, y que se aprende únicamente en base a la experiencia. Veremos en este tema cómo utilizar diferentes herramientas de diagnóstico de red para detectar problemas, o incluso preverlos antes de que sucedan.
Logs. Linux, AirOS i RouterOS
Los archivos de log de nuestro sistema nos proporcionan información histórica y en tiempo real sobre lo que está pasando. Es muy importante revisarlos en el momento en que sospechemos que algo no funciona bien, ya que cualquier cosa que pase en el sistema se debería registrar allí.
Veamos cómo activar y procesar los logs en función del sistema en el que estemos trabajando.
AirOS
AirOS es un sistema operativo que no engloba toda la complejidad de otros sistemas como puede ser Linux o RouterOS, por lo que los logs se activan y procesan de una manera sencilla, dándonos a su vez una información limitada al buen funcionamiento de la antena.
Activación de los logs
Procesado de los logs
RouterOS
En RouterOS se pueden consultar los logs del sistema en el apartado /log
[admin@CS-UJI-BiblAP] > /log print 08:10:07 wireless,info wlan4: data from unknown device 00:0C:42:61:86:69, sent deauth 08:10:07 wireless,info wlan4: data from unknown device 00:0C:42:61:86:69, sent deauth 08:10:07 wireless,info wlan4: data from unknown device 00:0C:42:61:86:69, sent deauth 08:10:07 wireless,info wlan4: data from unknown device 00:0C:42:61:86:69, sent deauth 08:10:07 wireless,info wlan4: data from unknown device 00:0C:42:61:86:69, sent deauth 08:10:07 wireless,info wlan4: data from unknown device 00:0C:42:61:86:69, sent deauth 08:10:07 wireless,info wlan4: data from unknown device 00:0C:42:61:86:69, sent deauth 08:10:07 wireless,info wlan4: data from unknown device 00:0C:42:61:86:69, sent deauth 08:10:07 wireless,info wlan4: data from unknown device 00:0C:42:61:86:69, sent deauth 08:10:07 wireless,info 00:0C:42:61:86:69@wlan4: connected, is AP, wants WDS 08:10:07 route,ospf,info Discarding packet: no neighbor with this source address 08:10:07 route,ospf,info RouterId=10.228.133.97 08:10:07 route,ospf,info source=172.16.107.37 08:10:10 route,ospf,info Discarding packet: no neighbor with this source address 08:10:10 route,ospf,info RouterId=10.228.133.97 08:10:10 route,ospf,info source=172.16.107.37 08:10:11 route,ospf,info Discarding packet: no neighbor with this source address 08:10:11 route,ospf,info RouterId=10.228.133.97 08:10:11 route,ospf,info source=172.16.107.37 08:13:27 wireless,info 00:15:6D:D2:4F:33@wlan2: reassociating 08:13:27 wireless,info 00:15:6D:D2:4F:33@wlan2: disconnected, ok 08:13:27 wireless,info 00:15:6D:D2:4F:33@wlan2: connected 08:16:14 wireless,info 00:15:6D:D2:4F:33@wlan2: reassociating 08:16:14 wireless,info 00:15:6D:D2:4F:33@wlan2: disconnected, ok ...
Se pueden consultar las acciones que se están registrando en el apartado /system logging
[admin@CS-UJI-BiblAP] /system logging> /system logging print Flags: X - disabled, I - invalid # TOPICS ACTION PREFIX 0 info memory 1 error memory 2 warning memory 3 critical echo
Para añadir que se registren nuevas acciones se puede ejecutar la orden
[admin@CS-UJI-BiblAP] /system logging> /system logging add action=memory topics=ospf [admin@CS-UJI-BiblAP] /system logging> /system logging print Flags: X - disabled, I - invalid # TOPICS ACTION PREFIX 0 info memory 1 error memory 2 warning memory 3 critical echo 4 ospf memory
y para eliminarlas
/system logging remove 4
Linux
Como se ha comentado en el tema 5 GNU/Linux dispone de un potente sistema de logs que almacena los mensajes generados por las aplicaciones. Con cada mensaje se almacena qué programa lo generó, la prioridad y la fecha y hora en que se produjo.
Los ficheros de log en un sistema linux, se encuentran habitualmente en el directorio /var/log o en algún directorio dentro de éste.
El sistema de logs arranca con el script /etc/init.d/sysklogd, el duende que realiza los registros es syslogd que se configura mediante el fichero /etc/syslog.conf, donde se indica qué se quiere registrar y dónde se deben enviar los logs.
Los archivos más importantes son:
/var/log/messages: donde se almacenan todos los mensajes con prioridadinfo(información),notice(notificación) owarn(aviso). Es uno de los ficheros en los que primero se mira cuando hay algún problema./var/log/kern.log: almacena los logs del kernel./var/log/dmesg: almacena la información que genera el kernel durante el arranque del sistema. Se puede ver su contenido con la ordendmesg.
Para ver el contenido (total o parcial) de alguno de estos ficheros se pueden utilizar alguna de las siguientes ordenes:
cat /var/log/messages
muestra el contenido completo del fichero /var/log/messages.
less /var/log/messages
muestra el contenido completo del fichero /var/log/messages paginando la salida (la tecla q permite finalizar sin mostrar todo el fichero).
tail -50 /var/log/messages
muestra las últimas 50 líneas del fichero /var/log/messages.
Los archivos de log suelen crecer mucho ya que en ellos se está guardando información continuamente. Por ello, existe una aplicación, logrotate (que se puede configurar a través del fichero en /etc/logrotate) que, si los ficheros de log son muy grandes, los comprime y aplica una rotación a los archivos (añadiéndoles la extensión .1.gz, .2.gz, etc.), volviendo a crear uno vacío (cuanto mayor es el número más antiguo es el log).
Existen aplicaciones gráficas para supervisar los logs, por ejemplo GNOME-System-Log, KSystemLog, Xlogmaster y Xwatch.
GNOME-System-Log
KSystemLog
Enlaces
http://www.aboutdebian.com/syslog.htm
TCPDump
TCPDump es una utilidad de análisis de tráfico de red en línea de comandos. Pese a su complejidad inicial, una vez aprendido su funcionamiento básico será la herramienta que nos resultará más útil para saber qué está pasando en la red. Nos va a permitir examinar en bruto el tráfico que está pasando por la red, así como filtrar por protocolo, IP, MAC, puerto, ect.
Mikrotik tiene también un sniffer de red, pero no es tan completo y cómodo como tcpdump.
Consideraciones iniciales
- TCPDump únicamente funciona cuando lo ejecutamos en modo root. Esto es así por motivos de seguridad.
- El concepto de TCPDump es lo que se muestra en esta imagen, poner en una red un cliente que “observa” el tráfico que se intercambia entre el resto de clientes.
- En las redes switcheadas actuales podemos observar el tráfico de los clientes directamente conectados al switch. En las redes inalámbricas podemos observar el tráfico que fluye por todo el enlace inalámbrico.
- En nuestras máquinas enrutadoras cobra sentido ya que hay mucho tráfico.
- Utilizarlo nos hará ser consciente de lo importante que es cuidar la seguridad en nuestras comunicaciones.
Manual y ejemplos
# man tcpdump
La mejor manera de entender tcpdump es ponerlo en práctica
Capturar tráfico cuya dirección IP de origen sea 10.228.130.1.
# tcpdump -i wlan0 src host 10.228.130.1 
root@lateralus:~# tcpdump -n -i wlan0 src host 10.228.130.1 tcpdump: verbose output suppressed, use -v or -vv for full protocol decode listening on wlan0, link-type EN10MB (Ethernet), capture size 65535 bytes 14:56:06.291867 IP 10.228.130.1.80 > 192.168.1.222.37271: Flags [S.], seq 2510715723, ack 98586484, win 5792, options [mss 1460,sackOK,TS val 119619640 ecr 146592,nop,wscale 2], length 0 14:56:06.294414 IP 10.228.130.1.80 > 192.168.1.222.37271: Flags [.], ack 376, win 1716, options [nop,nop,TS val 119619640 ecr 146592], length 0 14:56:06.299367 IP 10.228.130.1.80 > 192.168.1.222.37271: Flags [.], seq 1:1449, ack 376, win 1716, options [nop,nop,TS val 119619640 ecr 146592], length 1448 14:56:06.302374 IP 10.228.130.1.80 > 192.168.1.222.37271: Flags [.], seq 1449:2897, ack 376, win 1716, options [nop,nop,TS val 119619640 ecr 146592], length 1448
Capturar tráfico con destino a la dirección MAC 50:43:A5:AE:69:55
# tcpdump -i eth0 ether dst 50:43:A5:AE:69:55
Capturar tráfico con red destino 10.228.0.0
# tcpdump -i wlan0 dst net 10.228.0.0/16
Capturar tráfico con puerto origen o destino el 53 (DNS)
# tcpdump -i wlan0 port 53
Capturar los paquetes de tipo ICMP
# tcpdump -i eth1 ip proto \\icmp
Capturar los paquetes de tipo UDP
# tcpdump -i tunnel0 ip proto \\udp
Capturar todo el tráfico TCP excepto el de SSH
# tcpdump -i tunnel0 ip proto \\tcp and not port 22
Capturar tráfico para examinarlo posteriormente con wireshark:
# tcpdump -i <interface> -s 65535 -w <some-file>
Mikrotik. Packet sniffer
Muy similar a la funcionalidad de tcpdump, aunque un tanto incómodo y menos potente. Nos permite analizar paquetes que pasan por el router y filtrar por interfaz, ip origen/destino o protocolo.
#Para acceder: /tool sniffer # arrancarlo /tool sniffer start # pararlo /tool sniffer stop # Examinar el tráfico /tool sniffer packet print # TIME INTERFACE SRC-ADDRESS DST-ADDRESS IP-PROTOCOL SIZE 0 0.001 bridge1 10.228.144.161:22 (ssh) 10.228.144.170:48615 tcp 180 1 0.001 ether3 10.228.144.161:22 (ssh) 10.228.144.170:48615 tcp 180 2 0.027 ether3 10.228.144.163:3128 (squid) 10.228.145.58:50946 tcp 46 3 0.027 bridge1 10.228.144.163:3128 (squid) 10.228.145.58:50946 tcp 46 4 0.027 wlan2 10.228.144.163:3128 (squid) 10.228.145.58:50946 tcp 40 ... 17 0.043 ether3 10.228.144.170:48615 10.228.144.161:22 (ssh) tcp 52 18 0.043 bridge1 10.228.144.170:48615 10.228.144.161:22 (ssh) tcp 52 19 0.077 wlan2 10.228.145.58:50994 10.228.144.163:3128 (squid) tcp 46 20 0.077 bridge1 10.228.145.58:50994 10.228.144.163:3128 (squid) tcp 40 21 0.077 ether3 10.228.145.58:50994 10.228.144.163:3128 (squid) tcp 40 22 0.249 wlan2 10.228.145.58:50946 10.228.144.163:3128 (squid) tcp 46 23 0.249 bridge1 10.228.145.58:50946 10.228.144.163:3128 (squid) tcp 40
La documentación de esta herramienta la podemos ver aquí:
http://wiki.mikrotik.com/wiki/Manual:Tools/Packet_Sniffer
Wireshark
Wireshark es, al igual que TCPDump, una herramienta de análisis del tráfico de red vía interfaz gráfica. Nos permite escuchar lo que está pasando en la red en un momento determinado, para posteriormente analizarlo gracias a funcionalidades como el agrupamiento, organización y filtrado de información.
Debemos ejecutar Wireshark como administrador ya que se necesita acceso a los dispositivos de red. La captura realizada se puede guardar para analizarla posteriormente.
La ventana de la aplicación tiene tres partes. La primera nos muestra los mensajes capturados, la segunda, para el mensaje que seleccionemos, nos permite desplegar información sobre cada nivel de la pila de protocolos; esta parte es muy interesante porque podemos ver datos de la cabera de cada protocolo. La tercera nos muestra en hexadecimal todos los bits del mensaje.
Sobre una captura se pueden aplicar filtros para focalizarnos en algún tipo de tráfico. Hay filtros de captura (para limitar el tamaño de los datos recogidos) y filtros que se aplican sobre una captura ya realizada (si quitamos el filtro volveremos a ver todos los mensajes de la captura).
Una utilidad interesante de Wireshark es Follow tcp stream. Con esta utilidad, si seleccionamos un mensaje de una conexión TCP, veremos los mensajes que se intercambian en los dos sentidos de esa conexión. El diálogo se ve con un color para interlocutor.
El resultado:
ipcalc
Aunque no se trata de una herramienta de monitorización, es muy útil para averiguar el rango de IPs de una subred.
ipcalc 10.228.130.3/27
devuelve
Address: 10.228.130.3 00001010.11100100.10000010.000 00011 Netmask: 255.255.255.224 = 27 11111111.11111111.11111111.111 00000 Wildcard: 0.0.0.31 00000000.00000000.00000000.000 11111 => Network: 10.228.130.0/27 00001010.11100100.10000010.000 00000 HostMin: 10.228.130.1 00001010.11100100.10000010.000 00001 HostMax: 10.228.130.30 00001010.11100100.10000010.000 11110 Broadcast: 10.228.130.31 00001010.11100100.10000010.000 11111 Hosts/Net: 30 Class A, Private Internet
Netdiscover
Netdiscover busca ordenadores en una red de forma pasiva (por el tráfico que ve pasar) o mediante peticiones arp (activamente consultado con el protocolo ARP). También puede ser útil para inspeccionar el tráfico arp de una red o para encontrar direcciones de red (en el modo auto scan).
netdiscover -i eth0
busca ordenadores en la interfaz eth0, realiza un scan de las subredes privadas definidas en el RFC 1918 (192.168.0.0/16, 172.16.0.0/16, 172.26.0.0/16, … , 10.0.0.0/8). Es decir, que si no indicamos el rango de IPs que debe buscar, irá probando activamente dentro de los rangos de IPs privadas.
netdiscover -i ath0
busca ordenadores en la interfaz ath0
netdiscover -i eth0 -r 150.128.2.0/27
busca ordenadores en la interfaz eth0 dentro del rango 150.128.2.0/27
netdiscover -p
busca ordenadores en modo pasivo, sólo «mira» la información que pasa por la red.
netdiscover -P
muestra la salida de forma que se pueda almacenar en un fichero.
Traceroute/ping/MTR
ping
Ping es una herramienta de diagnóstico que comprueba el estado de una conexión mandando y recibiendo paquetes ICMP. Útil para comprobar rápidamente el estado de la red, pero parco en datos.
Podemos utilizar un par de parámetros útiles (sólo para Linux):
* -i time: podemos especificar el tiempo entre cada envío de trama ICMP. * -t ttl: Especificamos el número máximo de hosts por los que puede pasar el paquete.
Ejemplo:
$ ping -i .2 -t 10 10.228.145.1
En routers que tengan varias IPs asignadas puede ser necesario especificar la IP origen del ping porque si no sabemos la que se envía puede que no obtengamos contestación. Por ejemplo, si hacemos ping desde un punto donde tenemos una ip 172.x.y.z y una 10.x.y.z si el ping da más de un salto y sale con la IP origen 172.x.y.z no recibiremos respuesta puesto que estas direcciones no se activan en el encaminamiento dinámico de guifi.net.
$ ping -I 10.228.130.1 10.228.132.33
MTR
Esta herramienta es la fusión de las dos anteriores, dándonos en un único comando lo mejor de traceroute y ping.
boots> mtr 10.228.131.1 HOST: boots Loss% Snt Last Avg Best Wrst StDev 1.|-- 10.228.144.189 0.0% 10 0.2 0.2 0.2 0.3 0.0 2.|-- 172.16.1.78 0.0% 10 1.1 1.2 1.1 1.4 0.1 3.|-- 172.16.1.189 0.0% 10 1.3 1.5 1.3 2.1 0.3 4.|-- 172.16.107.69 0.0% 10 4.4 5.1 3.9 7.1 1.0 5.|-- 10.228.131.1 0.0% 10 4.3 6.6 4.0 16.9 3.9
Al igual que con ping, si se quiere forzar la IP origen, se debe utilizar la opción -a IP.
Pruebas de prestaciones
Para realizar pruebas de velocidad de uno o varios enlaces se puede utilizar la utilidad iperf. Está disponible tanto para GNU/Linux como para AirOs. Por el momento no está disponible en RouterOS que tiene sus propios test de velocidad.
La forma más sencilla de ejecutarlo es la siguiente: En uno de los extremos se ejecuta iperf en modo servidor
iperf -s
en el otro extremo se ejecuta el test contra el servidor
iperf -c 10.228.134.212
donde 10.228.134.212 es la IP del servidor.
En castello.guifi.net por ejemplo, hay un servidor iperf funcionando continuamente. De esta forma se pueden realizar tests de velocidad fácilmente
XM.v5.3# iperf -c 10.228.130.162 -P 5 ------------------------------------------------------------ Client connecting to 10.228.130.162, TCP port 5001 TCP window size: 16.0 KByte (default) ------------------------------------------------------------ [ 5] local 10.228.170.3 port 2798 connected with 10.228.130.162 port 5001 [ 7] local 10.228.170.3 port 2799 connected with 10.228.130.162 port 5001 [ 10] local 10.228.170.3 port 2802 connected with 10.228.130.162 port 5001 [ 8] local 10.228.170.3 port 2800 connected with 10.228.130.162 port 5001 [ 9] local 10.228.170.3 port 2801 connected with 10.228.130.162 port 5001 [ ID] Interval Transfer Bandwidth [ 5] 0.0-10.0 sec 8.82 MBytes 7.40 Mbits/sec [ ID] Interval Transfer Bandwidth [ 7] 0.0-10.0 sec 8.97 MBytes 7.52 Mbits/sec [ ID] Interval Transfer Bandwidth [ 10] 0.0-10.0 sec 8.66 MBytes 7.26 Mbits/sec [ ID] Interval Transfer Bandwidth [ 8] 0.0-10.0 sec 8.88 MBytes 7.44 Mbits/sec [ ID] Interval Transfer Bandwidth [ 9] 0.0-10.0 sec 8.90 MBytes 7.46 Mbits/sec [SUM] 0.0-10.0 sec 44.2 MBytes 37.1 Mbits/sec
con la opción -P 5 indicamos que se realicen 5 pruebas de velocidad en paralelo de forma que el ancho de banda total es la suma de todos ellos.
Si se quiere realizar un test de velocidad entre dos dispositivos de ubiquity se puede utilizar el iperf tal y como se ha comentado anteriormente (entrando a los dispositivos por ssh), para ello deben tener IPs pertenecientes a la misma subred (o se debe poder llegar de una a la otra). La interfaz web del AirOs también dispone de una herramienta para medir la velocidad pero solo de otros dispositivos en la misma subred y se debe indicar el usuario y el password.
También cabe la posibilidad de hacer una descarga utilizando wget:
mperez@coscoll:~$ wget http://roure.act.uji.es/v --2011-07-07 15:41:35-- http://roure.act.uji.es/v Resolviendo roure.act.uji.es... 150.128.97.53 Connecting to roure.act.uji.es|150.128.97.53|:80... conectado. Petición HTTP enviada, esperando respuesta... 200 OK Longitud: 146276352 (140M) [text/plain] Saving to: `v' 100%[======================================>] 146.276.352 11,1M/s in 13s 2011-07-07 15:41:48 (11,1 MB/s) - `v' saved [146276352/146276352]
Descarga el fichero v almacenado en el servidor web de roure.act.uji.es. Muestra en pantalla la evolución de la descarga y al final nos muestra el tamaño del fichero y la velocidad a la que se ha descargado.
2011-07-07 15:41:48 (11,1 MB/s) - `v' saved [146276352/146276352]
También la orden scp se puede utilizar para averiguar la velocidad entre dos ordenadores (o nodos):
jlopez@coscoll:~$ scp jlopez@10.228.130.14:f.tgz . f.tgz 100% 140MB 11.6MB/s 00:12
descarga el fichero f.tgzdesde el ordenador 10.228.130.14 hasta el ordenador local (se solicitara la contraseña). Como se observa, muestra el tamaño del fichero, la velocidad de la descarga y el tiempo utilizado. Al tratarse de una copia segura (scp utiliza SSL) se añade una pequeña sobrecarga para el cifrado de los datos, aunque puede despreciarse.
Análogamente se puede realizar una transferencia del ordenador local a uno remoto mediante:
mperez@coscoll:~$ scp f.tgz jlopez@10.228.130.14: f.tgz 100% 140MB 11.6MB/s 00:12
En RouterOS se puede utilizar bandwidth-server/bandwidth-test del apartado tools. Es similar al iperf pero sólo se puede utilizar para realizar pruebas entre dos mikrotiks (http://wiki.mikrotik.com/wiki/Manual:Tools/Bandwidth_Test).
En uno de los mikrotiks se pone en marcha el servidor
/tool bandwidth-server set enables=yes
y se prueba en el otro mediante
/tool bandwidth-test protocol=tcp address=10.228.145.1